Instrukcja generowania symulacji panoramy za pomocą strony Ulricha Deuschle (wersja anglojęzyczna). Istnieją również wersje w języku niemieckim i włoskim.
Za jej pomocą można utworzyć komputerowo wygenerowany zarys widoku z dowolnego miejsca na Ziemi, również z określonej wysokości nad poziomem terenu, a następnie sprawdzić lokalizację widocznych na nim punktów.
1. Otwieramy stronę https://www.udeuschle.de/panoramas/makepanoramas_en.htm.
2. Wybieramy miejsce, z którego ma być utworzona panorama – w jeden z 3 sposobów:
- zaznaczamy punkt na mapie (w lewym górnym rogu mapy można przełączyć na widok satelitarny)
- podajemy nazwę w polu „Name of the summit” – ta metoda działa tylko dla niektórych miejsc, głównie szczytów górskich
- wpisujemy współrzędne w pola „Latitude” (szerokość geogr.) i „Longitude” (długość geogr.)
2. Można ustawić wysokość n.p.m. („Altitude”) i nad poziomem terenu („Camera height”). Domyślnie jest ustawiona wartość 10 m nad automatycznie wyznaczoną wysokością terenu – przeważnie nie ma potrzeby tego zmieniać, różnica kilku metrów nie wpływa w sposób istotny na utworzona panoramę.
3. Ustawiamy kierunek panoramy i jej zakres. Tutaj mamy 2 metody – wpisujemy azymut środka panoramy („View direction”) i jej szerokość w stopniach („Horizontal extension”) albo azymuty lewego i prawego brzegu panoramy („Left edge” i „Right edge”). Azymut pomiędzy dwoma punktami można obliczyć np. za pomocą kalkulatora odległości i azymutu Piast: http://piast.edu.pl/Tools/Calculators. Po prawej stronie pod mapą znajduje się podgląd panoramy, który może pomóc w dobraniu kierunków. Poniżej niego jest podana wysokość punktu, z którego jest wykonywana panorama („Altitude”) i odległość do najdalszego widocznego na niej punktu („Most distant point”).
4. W polu „Zoom factor” lub „Resolution” wybieramy wielkość powiększenia panoramy. Domyślna wartość 1 oznacza rozdzielczość 20 pikseli na stopień. Dla dalekich widoków wybieramy większe wartości, maksymalnie można ustawić zoom 30, czyli 600 pikseli/stopień (w przypadku dużych powiększeń warto zmniejszyć rozciągłość panoramy – „Horizontal extension”). Parametr „Elev. exaggeration” określa rozciągnięcie panoramy w pionie – wartości różne od 1 powodują nienaturalny widok (powyżej 1 panorama jest rozciągnięta w pionie, poniżej 1 spłaszczona). Ustawiamy go na 1. W przypadku bardzo dalekich widoków, powyżej 300 km, musimy jeszcze zmienić zasięg widoku („Range of sight”) na wartość większą niż maksymalny spodziewany dystans widoczności.
W naszym przykładzie mamy widok na Bieszczady z Wału Huty Różanieckiej na Roztoczu . Odległość sięga blisko 150 km, góry niewiele wystają nad horyzontem, potrzebne jest więc spore powiększenie – ustawiłem zoom na 10.
5. Wpisujemy tytuł panoramy w polu „Panorama title” (można też zostawić domyślny Zugspitze), a następnie uruchamiamy generowanie panoramy przyciskiem „Show the panorama”.
6. Otrzymujemy symulację panoramy z oznaczeniami szczytów obecnych w bazie. Niestety część z nich ma błędy w nazwie (np. tutaj Połonina Cyryńska) lub lokalizacji. Można jednak sprawdzić położenie zarówno oznaczonych szczytów, jak i dowolnego punktu na liniach tworzących panoramę. Sprawdźmy, gdzie znajduje się góra widoczna po prawej stronie Małej Rawki. Po najechaniu kursorem na obrys grzbietu wzniesienia, zamienia się on na krzyżyk, a obok niego pojawia się wysokość punktu (według modelu terenu) i odległość do niego.
7. Po kliknięciu w tym punkcie otwiera się nowe okno przeglądarki z mapą z oznaczeniem lokalizacji. W celu identyfikacji szczytu trzeba znaleźć to miejsce na dokładniejszej mapie – tradycyjnej lub internetowej. Znajduje się on w Górach Sanocko-Turczańskich, w pobliżu miejscowości Rabe. Na OpenTopoMap jest podana wysokość 796,8 m n.p.m., wzniesienie nie ma jednak nazwy – te same informacje znajdziemy na Geoportalu. Niektóre mapy turystyczne podają nazwę Na Buczkach dla całego grzbietu ciągnącego się od tego szczytu na północny wschód, jednak Geoportal i mapa wyd. Sygnatura określają tą nazwą niższy wierzchołek na północno-wschodnim krańcu tego grzbietu.
Analogicznie można sprawdzić podpisane szczyty – wystarczy kliknąć na nazwę na panoramie.
8. Warto wspomnieć o funkcji powiększenia dostępnej na panoramie – kliknięcie i przeciągnięcie kursora powoduje wyświetlenie czerwonej prostokątnej ramki, którą można przesunąć w wybrane miejsce, a następnie, klikając OK w jej prawym dolnym rogu, wygenerować powiększoną 10-krotnie panoramę obszaru znajdującego się wewnątrz ramki.
W ten sposób możemy uzyskać ogromne powiększenia – na powiększonej panoramie też można użyć tej funkcji.
Jest też możliwość ustawienia oznaczenia odległości kolorami. Służy do tego opcja „Colored display”, dodatkowo można wybrać maksymalną odległość dla skali kolorów.
9. Jest również możliwość zasymulowania zwiększonej refrakcji atmosferycznej. Standardowo program uwzględnia współczynnik refrakcji 0,13, ale można podać inną wartość. W tym celu trzeba ją dopisać do zasięgu odległości w polu „Range of sight” w następujący sposób: X_RCY, gdzie X – zasięg odległości, Y – współczynnik refrakcji, np. 300_RC0.25 dla refrakcji o współczynniku 0,25.
Istnieje możliwość nałożenia symulacji panoramy na zdjęcie w celu dokładnej identyfikacji widocznych na nim obiektów – opis metody znajduje się na stronie Nakładanie symulacji panoramy na zdjęcie.
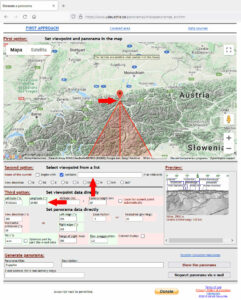
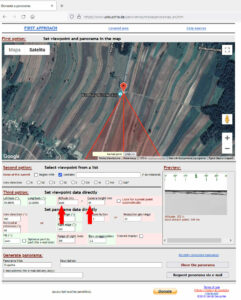
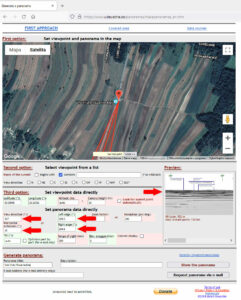
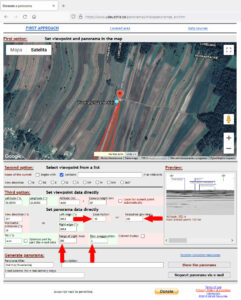
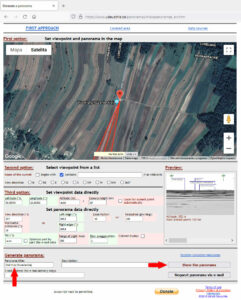
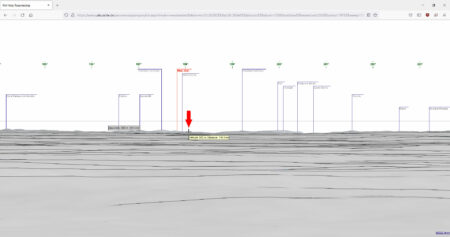
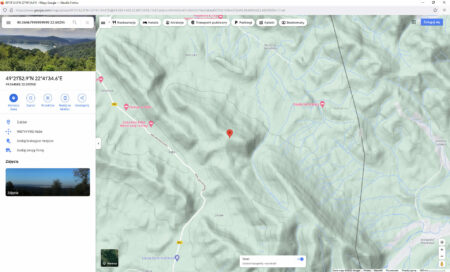

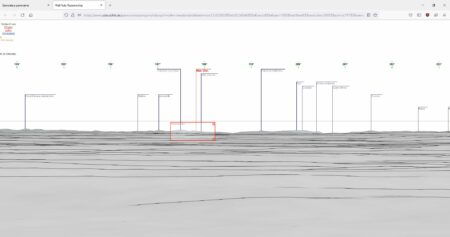
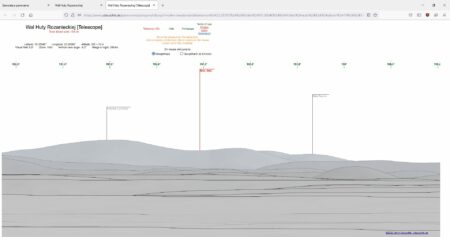
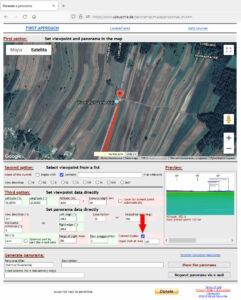
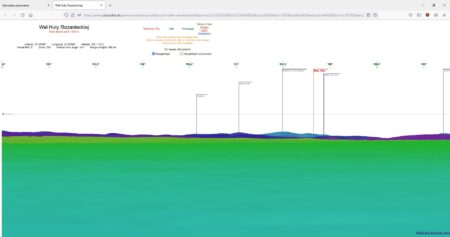
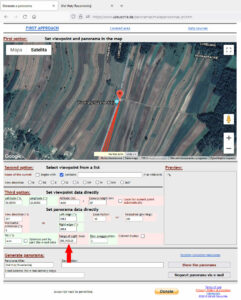
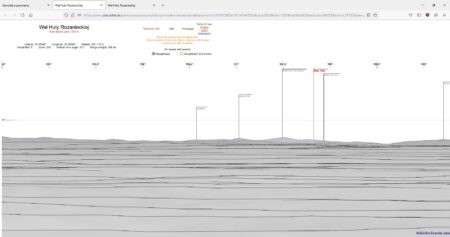
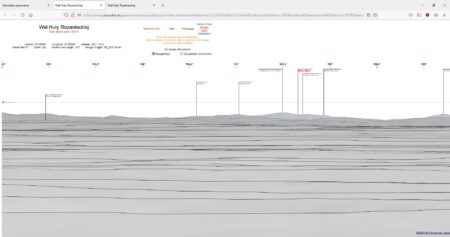
strona jest nieczynna
Czasami tak się zdarza, trzeba poczekać.