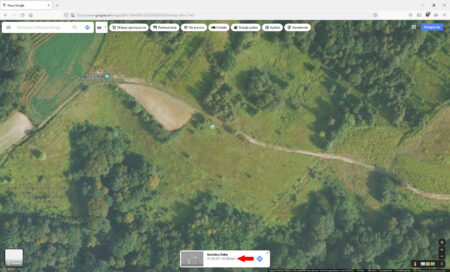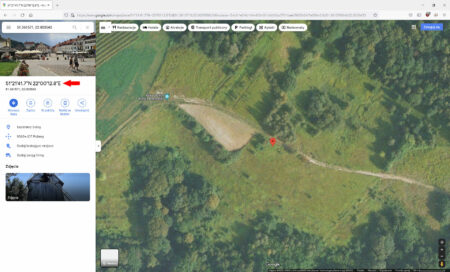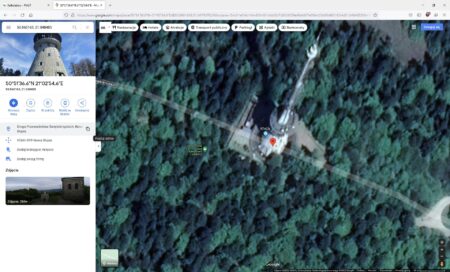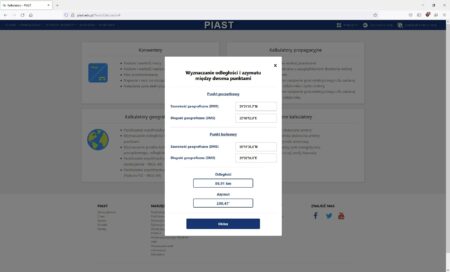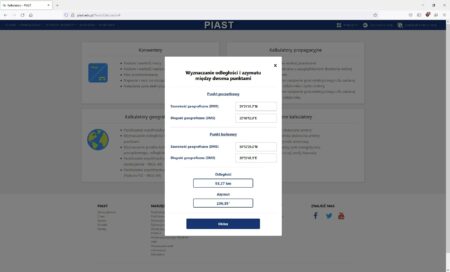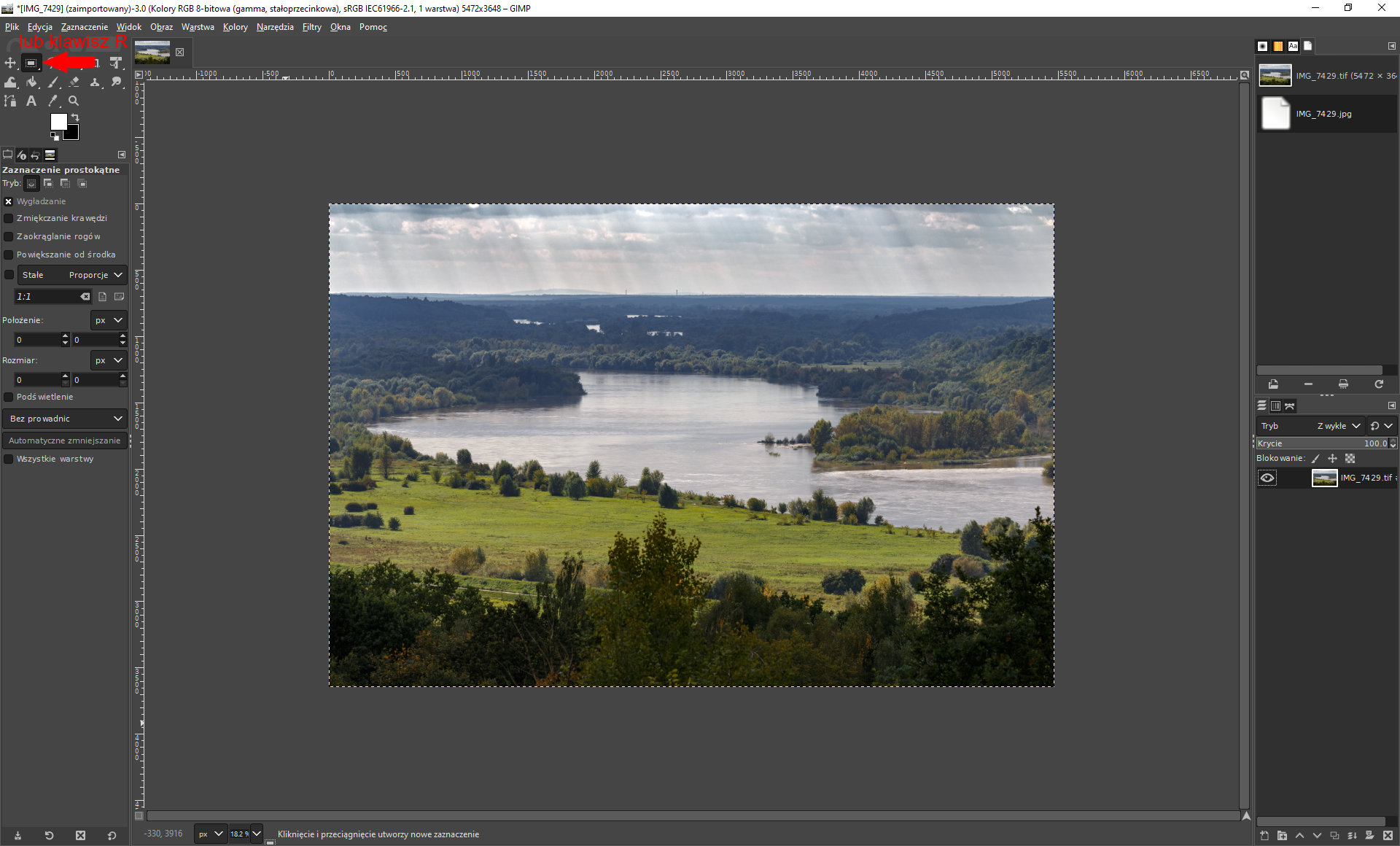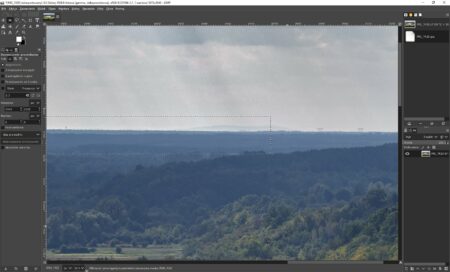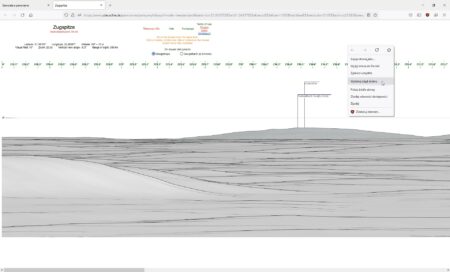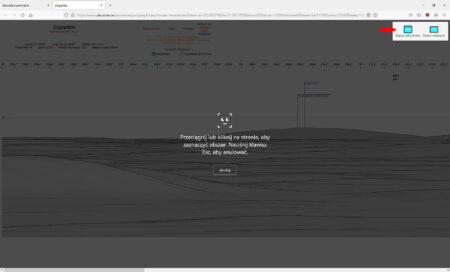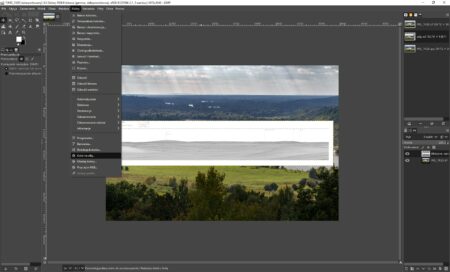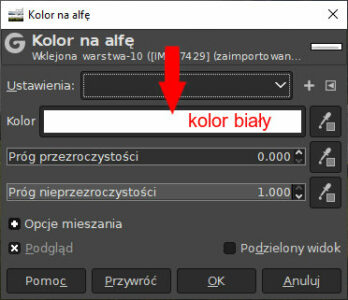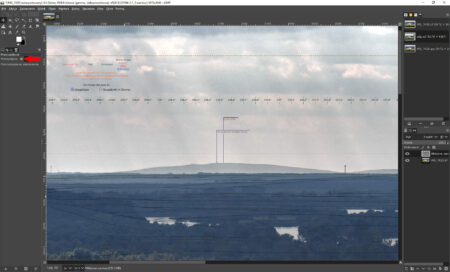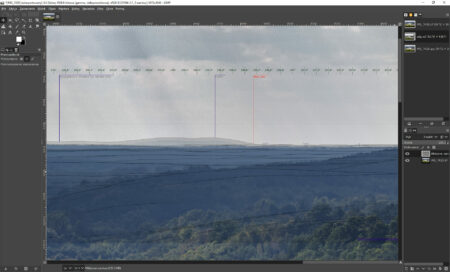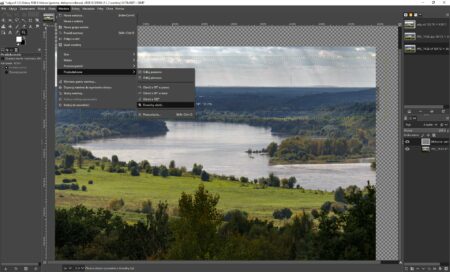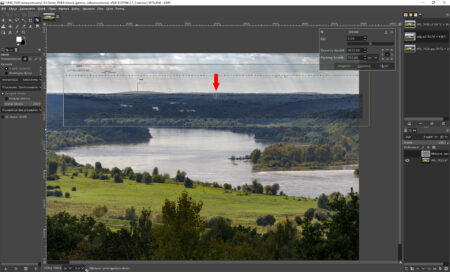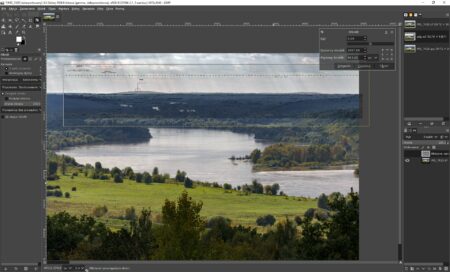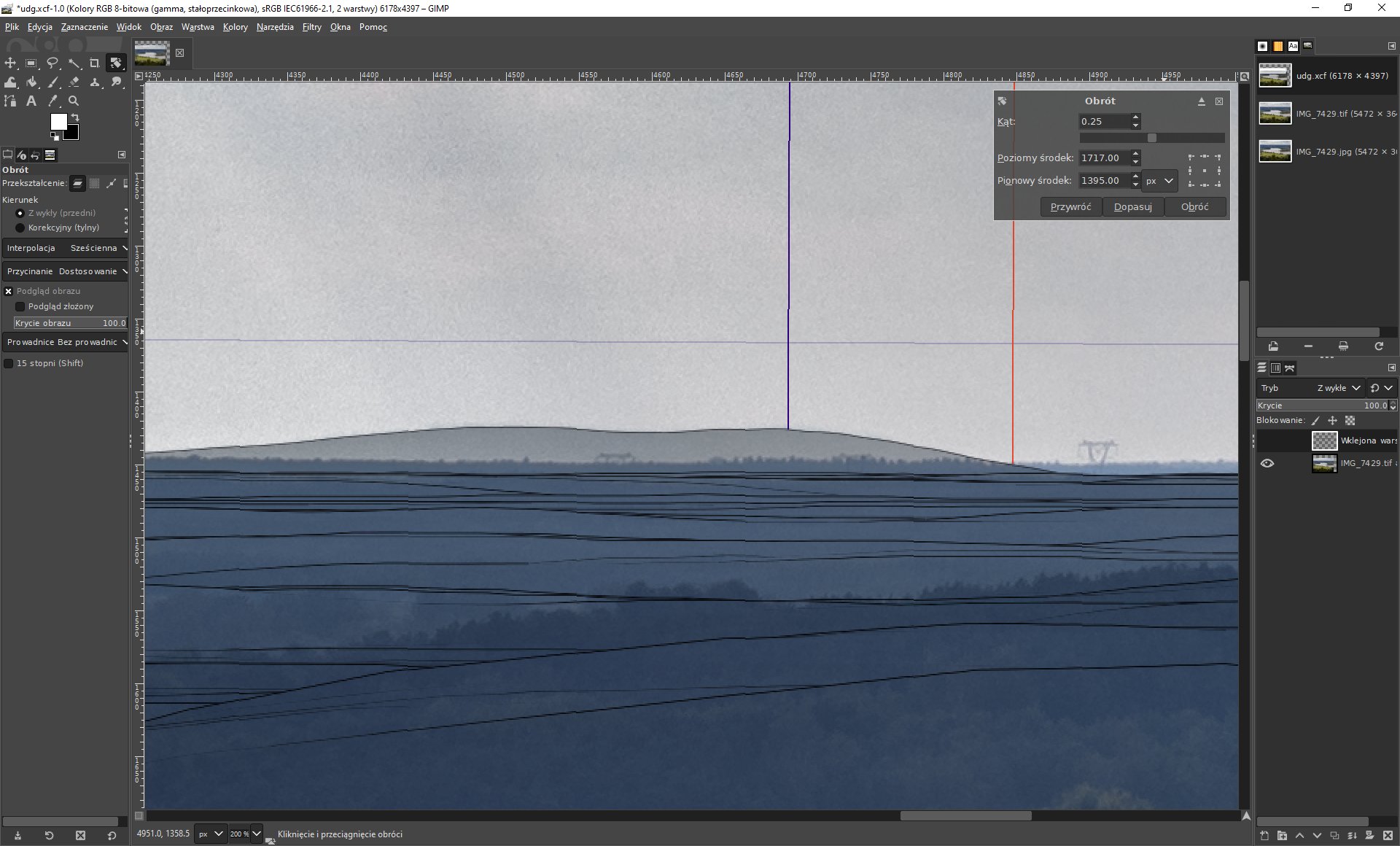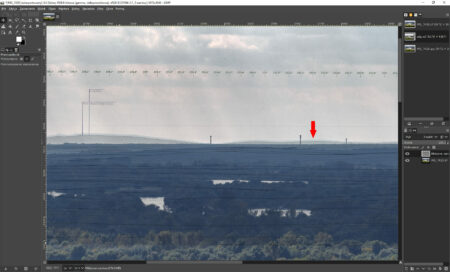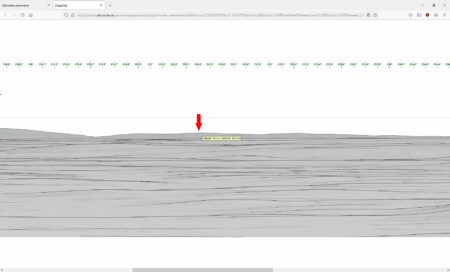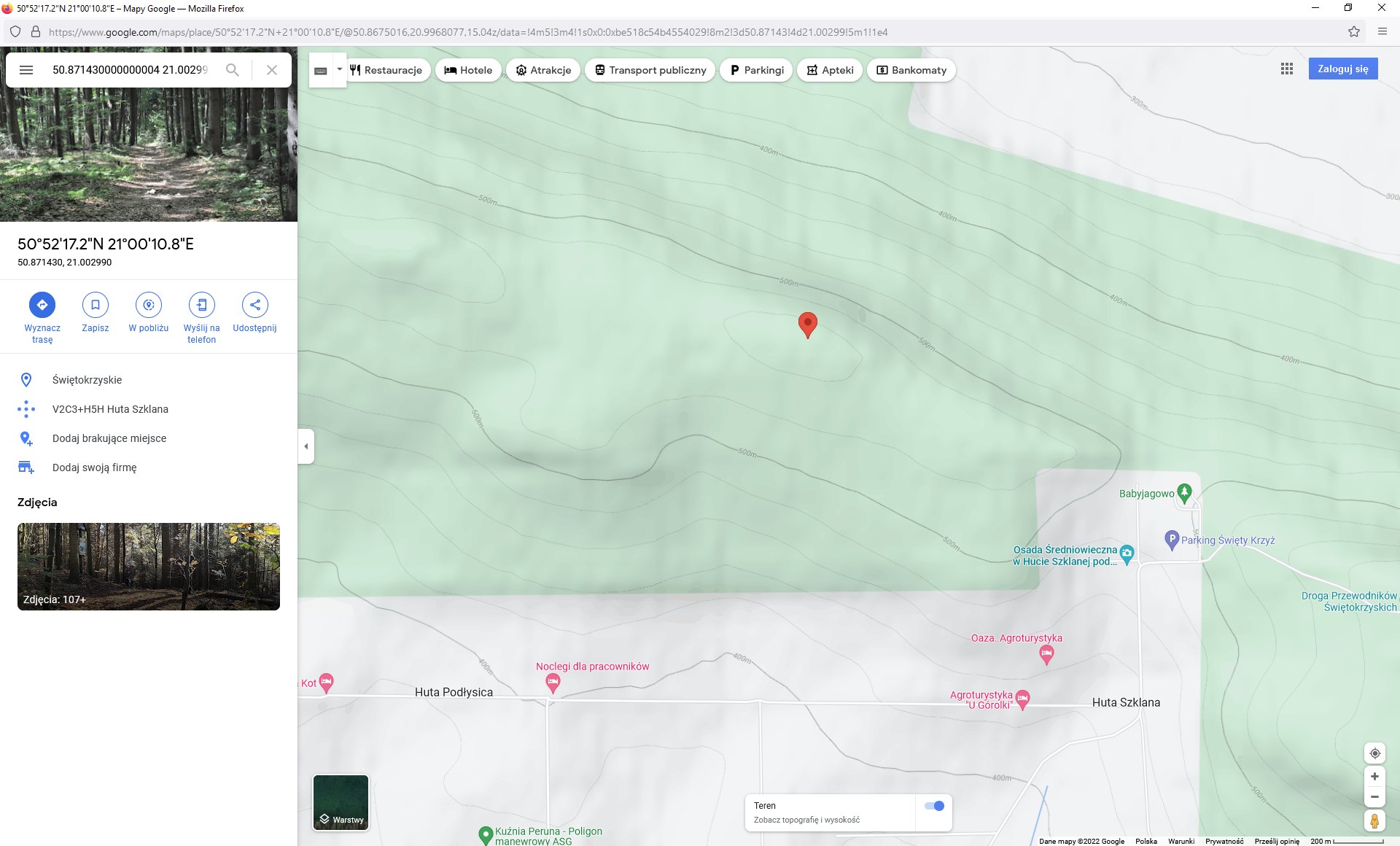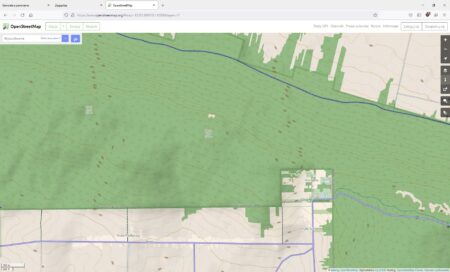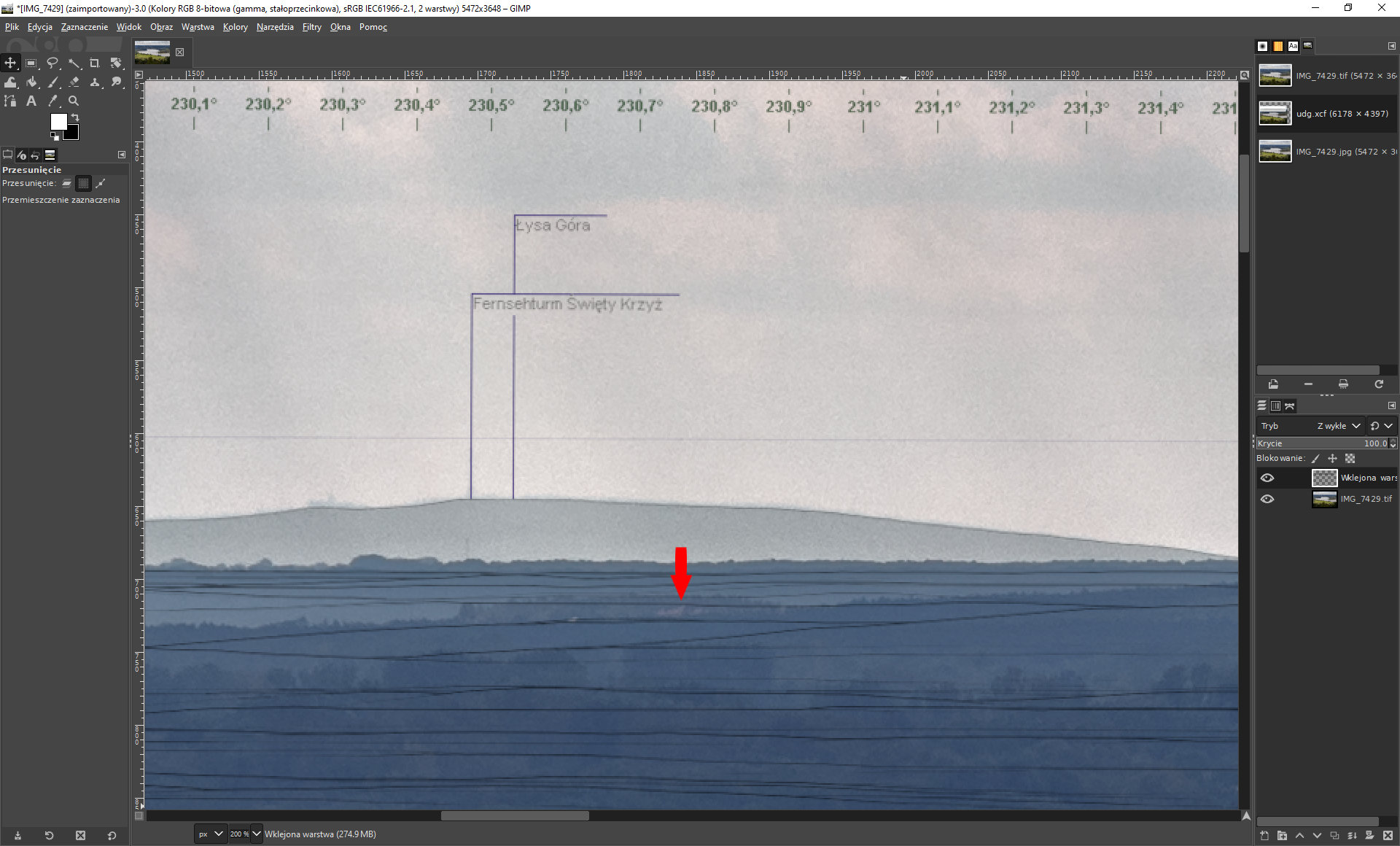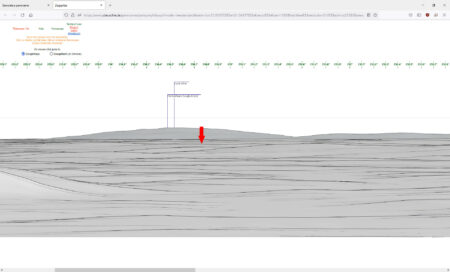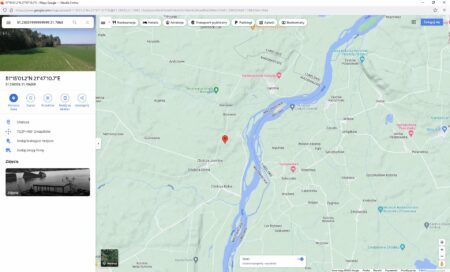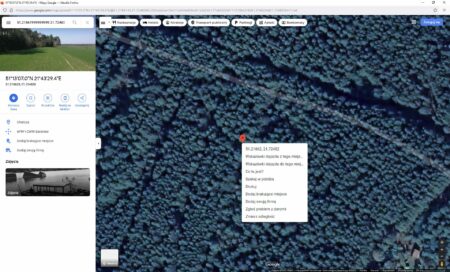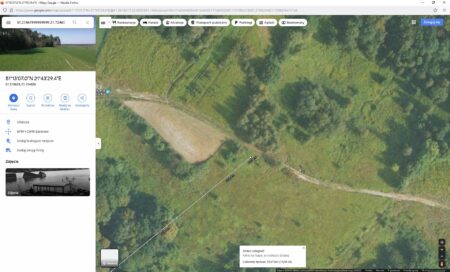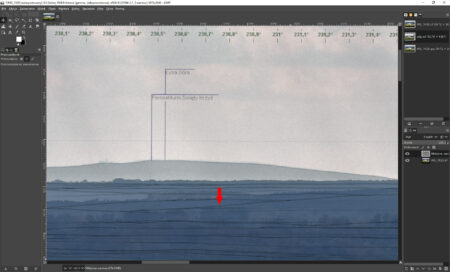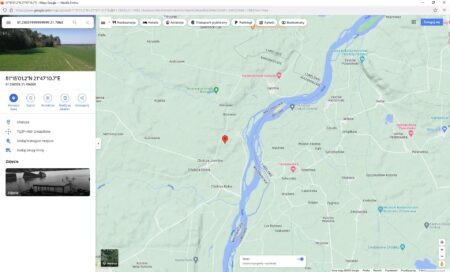Symulację panoramy utworzoną za pomocą narzędzia Ulricha Deuschle można nałożyć na zdjęcie, żeby dokładnie rozpoznać widoczne na nim obiekty – zarówno naturalne formy terenu, jak i obiekty antropogeniczne. W tym celu trzeba ustawić jej odpowiednią rozdzielczość tak, żeby jej wielkość pasowała do zdjęcia. Musimy zatem wiedzieć, ile pikseli na zdjęciu odpowiada jednemu stopniowi – można to określić na dwa sposoby. Pierwszy z nich jest dokładniejszy i wymaga obecności na zdjęciu 2 punktów o znanej lokalizacji, natomiast drugi – dokładnej ogniskowej obiektywu.
Sposób 1. – dla dwóch znanych obiektów.
- Posłużmy się przykładem – widok na Góry Świętokrzyskie z Parchatki k. Puław. Po stronie lewej widzimy Łysą Górę z klasztorem i wieżą radiowo-telewizyjną, natomiast po prawej charakterystyczną dwuwierzchołkową sylwetkę Łysicy.
 Sprawdzamy współrzędne punktu, z którego zostało zrobione zdjęcie, klikając na niego na mapie Google – na dole pojawiają się współrzędne w postaci dziesiętnej. Klikając na nie, można je uzyskać w formacie stopnie/minuty/sekundy.
Sprawdzamy współrzędne punktu, z którego zostało zrobione zdjęcie, klikając na niego na mapie Google – na dole pojawiają się współrzędne w postaci dziesiętnej. Klikając na nie, można je uzyskać w formacie stopnie/minuty/sekundy. - Analogicznie sprawdzamy współrzędne obu widocznych znanych punktów – w tym przypadku wieży na Łysej Górze i zachodniego wierzchołka Łysicy. Następnie wyznaczamy azymuty do tych punktów za pomocą specjalnego kalkulatora – np. na stronie http://piast.edu.pl/Tools/Calculators – „Wyznaczanie odległości i azymutu między dwoma punktami”. W tym celu wklejamy współrzędne punktu, z którego zostało zrobione zdjęcie jako punkt początkowy, a jako punkt końcowy współrzędne wieży na Łysej Górze i klikamy „Oblicz”. Zapisujemy obliczony azymut – tutaj wynosi on 230,47°. Następnie wpisujemy jako punkt końcowy współrzędne Łysicy i obliczamy azymut – wynosi on 236,35°.
- Teraz przechodzimy do zdjęcia i mierzymy na nim odległość w poziomie między punktami, do których wyznaczyliśmy azymuty.
Można to zrobić w programie Gimp – otwieramy zdjęcie, włączamy narzędzie zaznaczenia prostokątnego (klawisz R) i rysujemy zaznaczenie tak, żeby rozciągało się dokładnie pomiędzy tymi punktami. Wysokość zaznaczenia nie jest istotna. W opcjach narzędzia odczytujemy szerokość zaznaczenia – w tym przypadku wynosi 3000 pikseli. Przy zaznaczaniu przydaje się zmiana powiększenia obrazu – w programie Gimp robi się to, obracając rolką myszy z wciśniętym klawiszem Ctrl, wciskając klawisze + lub – na klawiaturze albo wybierając powiększenie w procentach pod zdjęciem po lewej stronie. - Dzielimy szerokość zaznaczenia przez różnicę obliczonych azymutów – otrzymana wartość to rozdzielczość naszej symulacji. W przypadku, gdy w ustawieniach komputera jest włączone skalowanie obrazu na ekranie, trzeba tę wartość podzielić przez współczynnik skalowania (np. przez 1,25 dla skalowania 125%). Liczymy więc 3000 / (236,35 – 230,47) ≈ 510.
Sposób 2. Jeśli mamy na zdjęciu co najwyżej jeden znany punkt, musimy znać dokładną ogniskową obiektywu i dysponować pełnym kadrem (bez przycinania zdjęcia). Może to stanowić problem w przypadku obiektywów zmiennoogniskowych (zoom), ponieważ wiele z nich podaje niedokładną wartość ogniskowej z wyjątkiem najkrótszej i najdłuższej. Obliczenia są wtedy obarczone błędem i panorama może nie pasować dokładnie do zdjęcia – trzeba wtedy ręcznie zmienić jej rozmiar tak, aby pasowała – jest to możliwe, jeżeli na zdjęciu występują wzniesienia, do których można ją dopasować.
- Obliczamy pole widzenia obiektywu na podstawie ogniskowej za pomocą kalkulatora – np. arkuszem kalkulacyjnym lub na stronie http://www.fotografuj.pl/Article/Kalkulator_katow_i_pola_widzenia_obiektywu/id/68, podając wielkość matrycy aparatu i ogniskową obiektywu. Odczytujemy kąt w poziomie dla obiektywu rektilinearnego.
- Dzielimy szerokość zdjęcia w pikselach przez ten kąt – otrzymana wartość to rozdzielczość symulacji panoramy, którą mamy wygenerować.
Wykonywanie symulacji panoramy i nakładanie jej na zdjęcie
-
- Generujemy symulację panoramy o obliczonej rozdzielczości (tutaj 510 pikseli na stopień), obejmującą azymuty odpowiadające zdjęciu – tutaj nieco szerzej niż odcinek od Łysej Góry do Łysicy, czyli np. od 228 do 238 stopni. Opis wykonywania panoramy znajduje się tutaj.
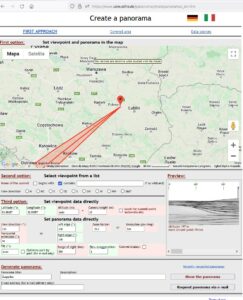
- Kopiujemy całą wykonaną panoramę. Przeważnie nie mieści się ona na ekranie, więc wciśnięcie klawisza Print Screen nie wystarczy. W przeglądarce Mozilla Firefox można to zrobić, klikając prawym przyciskiem myszy poza panoramą, następnie „Wykonaj zrzut ekranu”, „Zapisz całą stronę” i „Kopiuj”.
- Wklejamy skopiowaną panoramę do Gimpa jako nową warstwę nałożoną na otwarte zdjęcie. W tym celu wybieramy z menu na górze Edycja – Wklej jako – Nowa warstwa.
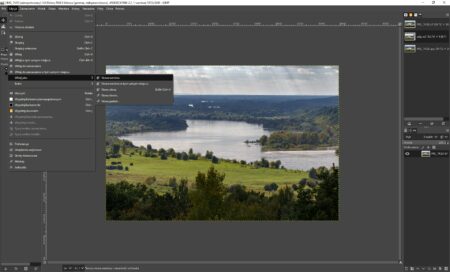
- Ustawiamy przezroczystość warstwy, aby tło panoramy nie zasłaniało zdjęcia. Wybieramy w menu Kolory – Kolor na alfę, sprawdzamy czy jest ustawiony kolor biały i klikamy OK.
- Włączamy narzędzie do przesuwania warstw (u góry po lewej stronie – oznaczone strzałką lub za pomocą klawisza M) i przesuwamy warstwę tak, żeby pasowała do zdjęcia, chwytając kursorem za nieprzezroczysty punkt (kontur terenu, tekst, itp. – w przeciwnym razie przesunie się zdjęcie). Jeśli nie udaje się przesunąć, trzeba włączyć opcję przesuwania warstwy po lewej stronie (oznaczone strzałką na drugim zdjęciu).
- Na ostatnim z powyższych zdjęć widzimy, że Łysica znajduje się poniżej jej obrysu na symulacji. Oznacza to, że aparat nie był ustawiony idealnie poziomo. Dla lepszego dopasowania można obrócić zdjęcie lub symulację. Z menu u góry wybieramy Warstwa – Przekształcenie – Dowolny obrót, następnie przeciągamy środek obrotu (kółko z krzyżykiem w środku) w miejsce, gdzie symulacja jest dobrze dopasowana, a następnie przeciągamy symulację tak, aby pokrywała się z konturami wzniesień na zdjęciu, a następnie klikamy Obróć.
- Teraz możemy przystąpić do identyfikacji obiektów. Najprościej jest z górami i wzgórzami widocznymi na horyzoncie. Najlepiej przesunąć symulację lekko w dół, żeby nie zasłaniała terenu widocznego na zdjęciu. Aby rozpoznać widoczny szczyt, wystarczy odnaleźć go na symulacji otwartej w przeglądarce internetowej (pomocna jest podziałka z azymutami) i kliknąć na jego kontur. Przykładowo sprawdźmy szczyt widoczny po prawej stronie Łysej Góry, na azymucie 232,4°. Po najechaniu na niego kursorem na symulacji pojawia się odległość – 88,6 km.
- Po kliknięciu otwiera się mapa z zaznaczonym jego położeniem. Odnajdujemy go na mapie z oznaczeniami szczytów (tutaj przykładowo OpenStreetMap) – jest to Hucka Góra o wysokości 547 m n.p.m.
- Można też rozpoznawać inne obiekty, takie jak budynki. Na zdjęciu widoczny jest dach dość dużego budynku poniżej Łysej Góry. Aby go lepiej uwidocznić, wyłączyłem widoczność warstwy z symulacją za pomocą ikonki z okiem w miejscu oznaczonym strzałką po prawej stronie.
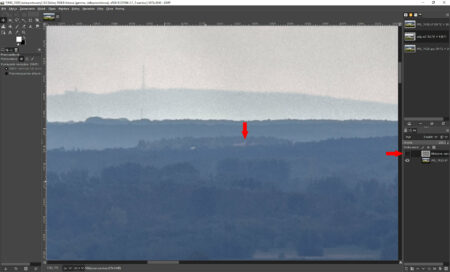
- Włączamy z powrotem widoczność symulacji i szukamy najbliższej linii konturu terenu położonej za budynkiem. Znajdujemy ją na symulacji w przeglądarce internetowej i klikamy w to miejsce.
- Przełączamy otwartą mapę na satelitarną, powiększamy, a następnie klikamy na zaznaczony punkt prawym przyciskiem myszy i wybieramy opcję „Zmierz odległość”. Przesuwamy mapę do miejsca, z którego zostało wykonane zdjęcie i klikamy na nie. Pojawia się linia pomiaru odległości.
- Przesuwamy mapę z powrotem do czerwonej pinezki. Podążając wzdłuż wyznaczonej linii, poszukujemy naszego budynku. Natrafiamy na niego w miejscowości Chotcza – jest to zespół szkół.
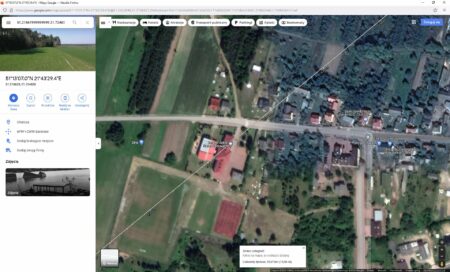 Możemy zawęzić zakres poszukiwań, określając punkt, do którego mamy szukać obiektu. Jest to punkt na symulacji znajdujący się poniżej (bliżej) obiektu, ale z uwzględnieniem spodziewanej wysokości budynku – trzeba przyjąć pewien zapas.
Możemy zawęzić zakres poszukiwań, określając punkt, do którego mamy szukać obiektu. Jest to punkt na symulacji znajdujący się poniżej (bliżej) obiektu, ale z uwzględnieniem spodziewanej wysokości budynku – trzeba przyjąć pewien zapas.
- Generujemy symulację panoramy o obliczonej rozdzielczości (tutaj 510 pikseli na stopień), obejmującą azymuty odpowiadające zdjęciu – tutaj nieco szerzej niż odcinek od Łysej Góry do Łysicy, czyli np. od 228 do 238 stopni. Opis wykonywania panoramy znajduje się tutaj.