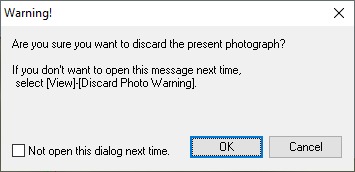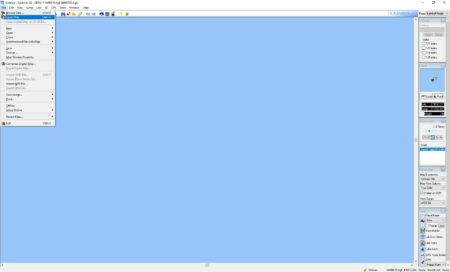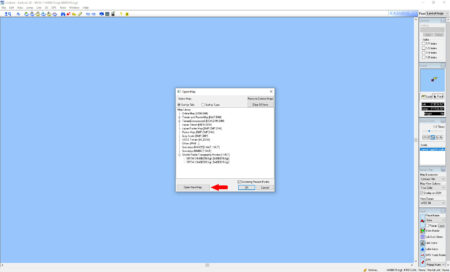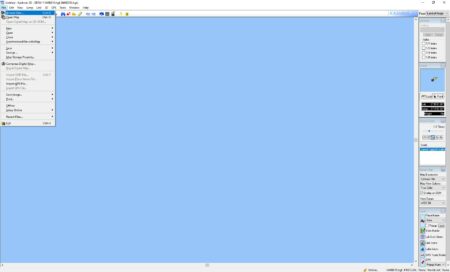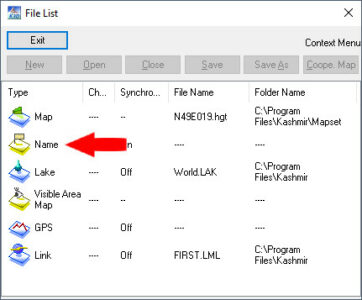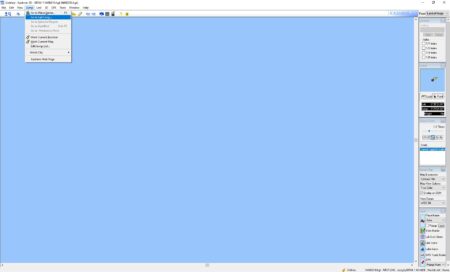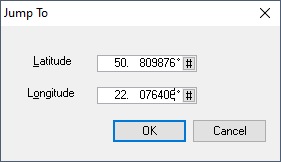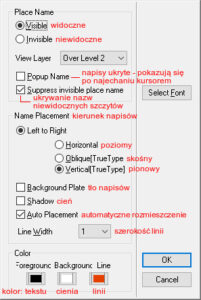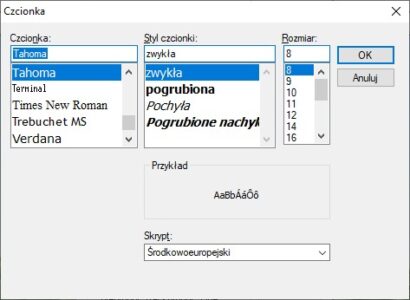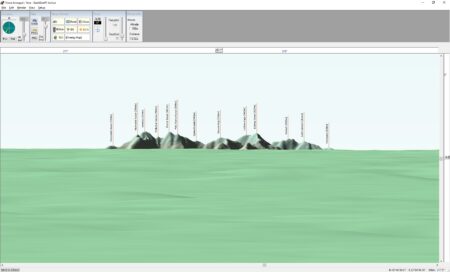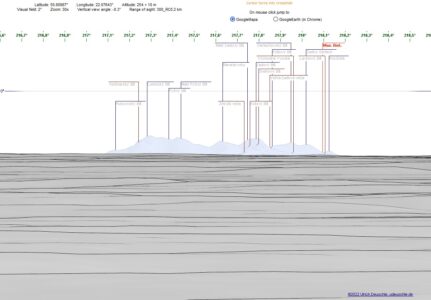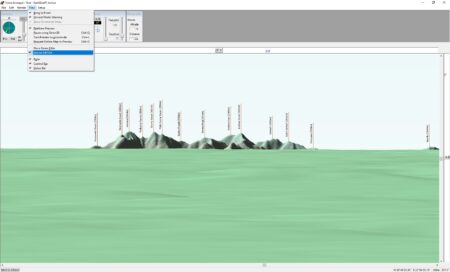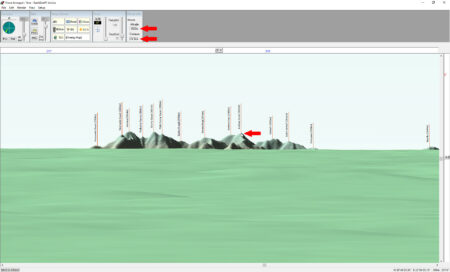Konfiguracja i tworzenie symulacji panoram w programie Kashmir 3D
Konfiguracja przed pierwszym użyciem
- Program pobieramy ze strony https://www.kashmir3d.com/download/kashmir_english.cgi i instalujemy.
- Następnie musimy pobrać mapy z modelem terenu oraz plik z nazwami szczytów – wszystkie pliki z modelem zapisujemy w jednym folderze, natomiast plik z nazwami może, ale nie musi być w folderze z plikami modelu. Pliki dla obszaru w zakresie 49°–51°N i 19°–23°E (południowo-wschodnia Polska z przygranicznymi terenami Słowacji), zawierające dane SRTM 1 dla Tatr można pobrać tutaj.
- Otwieramy program i ustawiamy w nim pliki, z których ma korzystać.
- Na pasku menu u góry ekranu wybieramy File – Open Map (alternatywnie skrót klawiszowy Ctrl + O). Otworzy się okno, na którym klikamy Open New Map, a następnie wybieramy pobrany wcześniej plik z modelem terenu (wystarczy wybrać jeden plik – program automatycznie rozpozna wszystkie pozostałe pliki w folderze).
- Następnie należy wybrać w menu File – Browse Data (albo skrót Ctrl + D), a następnie dwukrotnie klikamy Name. Wybieramy plik z nazwami szczytów (rozszerzenie .ndb) i potem zamykamy okno File List.
- Na pasku menu u góry ekranu wybieramy File – Open Map (alternatywnie skrót klawiszowy Ctrl + O). Otworzy się okno, na którym klikamy Open New Map, a następnie wybieramy pobrany wcześniej plik z modelem terenu (wystarczy wybrać jeden plik – program automatycznie rozpozna wszystkie pozostałe pliki w folderze).
Tworzenie panoramy
- Wybieramy z menu Jump – Go to Lat/Long i wpisujemy współrzędne geograficzne punktu, z którego ma być utworzony widok (latitude – szerokość geogr., longitude – długość geogr.), a następnie zatwierdzamy OK.
- Włączamy okno konfiguracji panoramy, wybierając w menu 3D – KashBird (Ctrl + K).

- Mamy tu szereg opcji do ustawienia – istotne elementy interfejsu są oznaczone na poniższym zdjęciu.
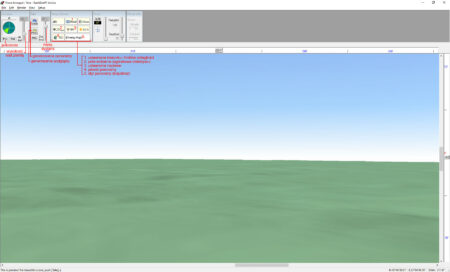
- Pos. – ustawienia położenia – tutaj możemy podać współrzędne geograficzne, jeśli nie podaliśmy ich wcześniej.
- Wysokość nad ziemią – suwakiem wybieramy wysokość nad ziemią, z której będzie generowana panorama. Można też po prostu wpisać wysokość w okienku nad suwakiem. Przydaje się do zniwelowania błędu modelu terenu, jeśli wysokość jest zaniżona oraz do symulowania zwiększonej refrakcji atmosferycznej.
- Take – przycisk uruchamiania generowania panoramy. Prev – generowanie podglądu – podgląd powstaje szybciej, ale jest gorszej jakości niż panorama utworzona przyciskiem Take.
- Maksymalny dystans – maksymalna odległość, dla której program tworzy panoramę. Należy pamiętać, aby ustawić ją większą niż odległość do najdalszego widocznego punktu.
- Klikamy przycisk Detail i wpisujemy azymut środka panoramy (Azimuth). Czasem przydaje się włączenie minimalnego dystansu (trzeba zaznaczyć Enable Minimum Dist i wpisać odległość Minimum Dist) – mogą zdarzyć się błędy modelu terenu, np. pionowe pasy przesłaniające dalszy widok, wtedy można je usunąć poprzez ustawienie minimalnej odległości większej niż do miejsca, w którym jest błąd. Można też wybrać kąt odchylenia środka panoramy od poziomu (Tilt).
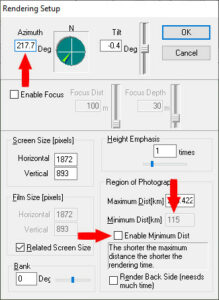
- Wybieramy kąt widzenia, który decyduje o powiększeniu panoramy. Można wpisać kąt w stopniach (Angle) albo odpowiadającą mu ogniskową obiektywu (Lens) – wtedy uzyskamy widok taki, jak na zdjęciu zrobionym obiektywem o danej ogniskowej.
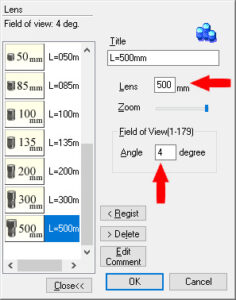
- Ustawiamy opcje napisów z nazwami szczytów, które pojawią się na panoramie. W opcji Select Font ustawiamy skrypt środkowoeuropejski.
- Można też wybrać jakość antyaliasingu – przy standardowej SD widać drobne „schodki” na zarysie gór, w opcji SG obrysy są gładkie.
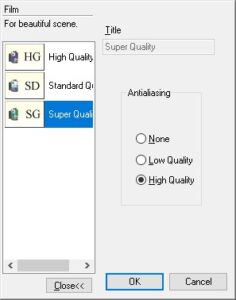
- Włączamy renderowanie panoramy przyciskiem Take. Zbędne napisy na gotowej panoramie można usunąć, klikając na nie.
Tak wygląda przykładowa panorama Tatr z okolic Józefowa na Wyżynie Lubelskiej (woj. podkarpackie). W porównaniu z narzędziem U. Deuschle widać różnice w dokładności odwzorowania tatrzańskich szczytów. - Jest możliwość pomiaru wysokości n.p.m. i odległości do punktu wskazanego kursorem. Włączamy ją w menu View – Mouse Alt/Dist (może być konieczne wyłączenie i ponowne włączenie w ten sam sposób). Jeśli opcja ta była wyłączona, musimy jeszcze raz kliknąć Take, aby była aktywna.
- Po utworzeniu panoramy możemy zmienić ustawienia i ponownie ją wygenerować. Wtedy pojawia się małe okienko, na którym klikamy OK, po czym wprowadzamy zmiany i klikamy Take.